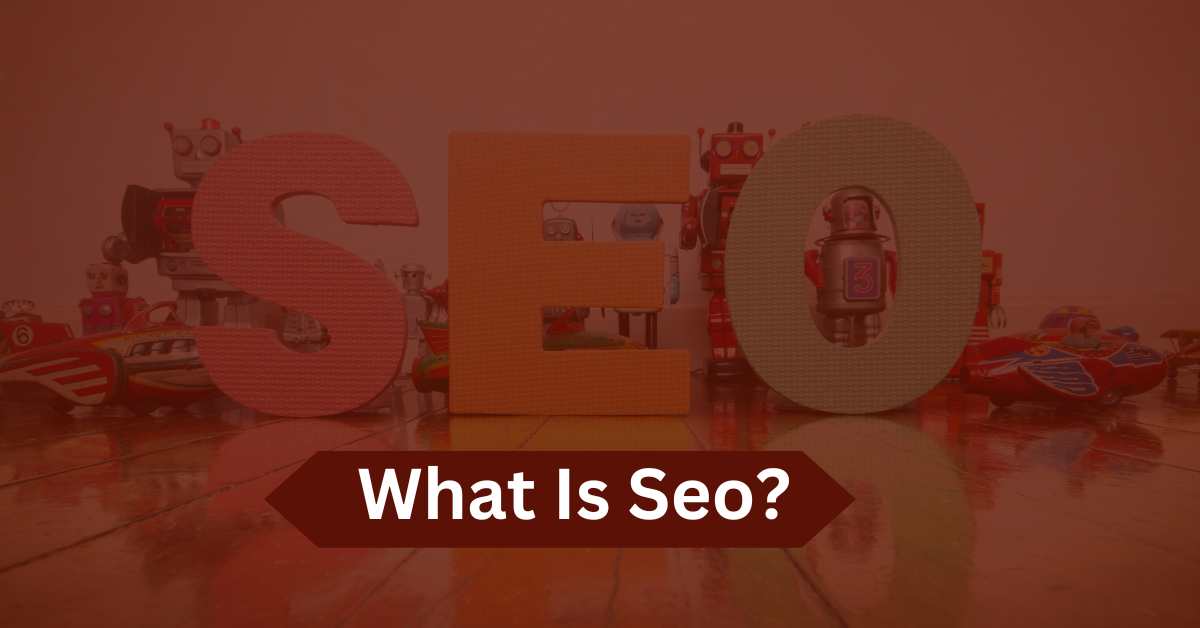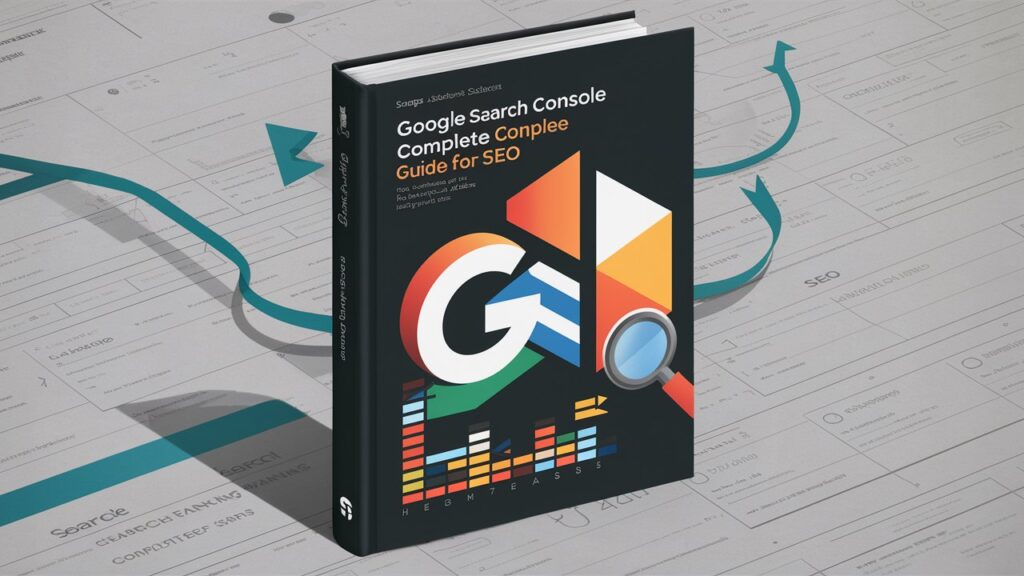
Explore the capabilities that is Google Search Console for SEO. Learn to use GSC to assess the performance of your site to improve rankings, as well as solve issues.
Google Search Console is an essential instrument to use for SEO because it gives information about the SEO performance of the website or web page.
👉Learn More: Google Search Algorithm Leak: Internal Docs Reveal Secrets of Ranking
Knowing how people search for goods and services as well as assessing your site’s performance in search engines, and obtaining suggestions for improvements are crucial for SEO.
The tool was initially named Google Webmaster Tools, Google Search Console is the SEO tool which the majority of SEO professionals are either using or should be using to gain insight and improve their technical health.
What Is Google Search Console (GSC)?
Google Search Console Also called GSC is a completely free service provided by Google that allows owners of websites to keep track of their site’s overall condition and performance with information directly from Google.
Within its various aspects, GSC provides several important reports that include:
- Impressions and Clicks.
- Indexation.
- Links.
- Manual Actions.
- Core Web Vitals (CWV).
GSC allows site owners to take action that are related to their site, for example:
- Sending the sitemap.
- Removal of URLs that are not listed in the index.
- Checking URLs for indexing issues.
In addition, GSC regularly sends emails for verified users and owners, letting them know of any crawl mistakes, accessibility issues or performance issues.
Although the information is available for GSC has been extended from 3 months only and up to 16 years, GSC will not begin collecting information until you’ve confirmed that you are the owner of the property you are interested in.
How To Get Started With GSC
To begin using Google Search Console, you’ll require a valid Google account – like an Gmail account that is associated with the Google Workspace (formerly G Suite) for businesses. In addition, you’ll require the ability to include code on your site or change the name servers of your domain with your hosting service.
This section will go over the following topics:
- How do you verify ownership of a site In GSC.
- How do I integrate a sitemap into GSC.
- Setup of owners, users and permissions.
- Measurements and dimensions.
How To Verify Ownership
Because the information provided and the process available within GSC could be extremely useful to your competition, Google requires that site owners take any of the possible steps to confirm their ownership.
- Visit this page: Google Search Console page.
- Click on Start Now.
- Select the kind of property you want to confirm
It’s crucial to pause to discuss the two kinds of properties that you can check in GSC Domain as well as URL Prefix.
Domain
If you’re verifying your website for the very first time through GSC This is the property type you should choose since it establishes confirmation for all subdomains SSL patterns (http http:/or https ://), or subfolders) of your website.
There are two kinds of verification available for this type of property that are available: the TXT as well as CNAME. Both require either you or your site engineer to be able to edit the web site’s Domain Name System (DNS) records.
To use verifications using TXT confirmations (preferred):
- Copy the text into the TXT record field.
- Create the brand new DNS record to your domain (usually the hosting service you use) using the type setting set as TXT.
- Copy the verification text from GSC to the record field.
- Save Record.
- You should wait for you are waiting for the DNS changes to make it to the latest.
- Check Verify within GSC to confirm it is correct that the record has been added to your DNS.
- Since the replication process for this change could be anywhere between a few minutes and several days, select “Verify Later” If the change isn’t immediately verified.
To carry out verifications of CNAME:
- Copy your CNAME mark and insert it in the box called Name of the brand new CNAME record in your site’s DNS setup.
- Input the CNAME Destination/Target information in the record field of the DNS settings.
- Save Record.
- It is recommended to wait until the DNS updates are made. are made to your DNS.
- Click to verify in GSC to confirm whether you’ve added to your DNS the CNAME records to DNS.
- Because the replication process for this change could be anywhere from a few seconds to days, select “Verify Later” If the change cannot be immediately verified.
Once you’ve confirmed your domain’s identity, you will be able to confirm additional properties of this domain by using the URL Prefix property type.
URL Prefix
This verification method is utilized in cases where you are not able to access the details of your domain’s DNS records or if you wish to verify certain URL paths that you have identified under Domain verification.
This URL Prefix verification lets you confirm:
- http and https http:/or independently (if you haven’t yet canonicalized those URLs).
- Subdomains, such as m.domain.com or community.domain.com.
- Subdirectories, such as www.domain.com/products or www.domain.com/articles.
- Any prefix that has a set of URLs which follow the pattern.
Be aware that this verification procedure can result in data that does not follow the prefix that is specified.
While smaller sites might only require just one validation, bigger websites might require a separate tracking of the health of their site and measure the metrics of subdirectories and subdomains to have a full set of information.
GSC offers five options for confirming your website or sub-sections with this method of URL Prefix:
- HTML page– This technique allows users to transfer your .html file directly into your website’s root directory using a no-cost FTP client or hosting provider’s cPanel’s file manager.
- HTML Tag You can do this by adding the HTML tag on your home page’s section, you validate your website. There are many CMS platforms, including WordPress as well as Wix permit you to include this tag using their interfaces.
- Google Analytics – If you’ve verified your website via Google Analytics, you can use this verification to include your website to GSC.
- Google Tag Manager The same applies to Google Tag Manager. If you’re already taking benefit of the Google Tag Manager system, you’ll be able to test your site by with the tags you’ve added to your website.
- DNS configuration If you’ve verified your website using one of the TXT and CNAME methods previously described You can also check sub-sections of your website with the verification method. This method is used to verify subdirectories or subdomains.
The verification procedures can take anything from a few seconds to several days to reproduce so if you’re required to hit to click the Verify Later button, and then come back to verify it later, you will locate the site or section under the Not Verified section of the properties of your account.
Simply click on the unauthentic website and then select to verify later.
How To Add A Sitemap In GSC
While Googlebot is likely to be able to locate your website’s XML sitemap in the future however, you can speed up the process by incorporating your sitemaps directly in GSC.
To add a sitemap on GSC Follow these steps:
- Visit the sitemap you’d like to add to your sitemap and then paste in the URL. The syntax of most XML sitemaps is like “https://www.domain.com/sitemap.xml.” Sitemaps automatically generated by content management systems, like WordPress, may have this syntax instead: https://www.domain.com/sitemap_index.xml.
- In GSC In GSC, click the Sitemaps on the right column.
- Include your sitemap URL in the Add an additional sitemap field located at near the top. Then then click to submit.
You can include the number of sitemaps your website requires. Most sites have separate sitemaps that include videos, articles product pages, images.
The additional benefit of incorporating your sitemaps into this interface is the ability to examine your number of web pages that your website has submitted to Google in relation to the number of pages that are indexed.
To view this comparison to see this comparison, click on the three vertical dots located to the right of your sitemap, and choose “See page indexing.”
The page that results will show how many indexed webpages (in green) and those not indexed (in gray) “Not Indexed” (in gray) and the reasons why those pages aren’t indexed.
Setting Users, Owners, And Permissions
It is essential to determine who has access the functions and data within GSC. Certain functions, for instance Removals tools can be extremely dangerous if they are in the misused.
The permissions settings that are associated with users’ types restrict who can access these sections of GSC.
- Owner Owner There are two kinds that owners are: one is when the owner has verified their ownership using some of the procedures mentioned above, or been granted ownership by the owner. The owner of this level is in complete control of the property until exclusion from GSC.
- Full The HTML0 Full user is able to access almost all functions of the property owner. If, however, the Full user decides to remove their property from GSC, this just takes the property off their list of websites and not out of GSC completely.
- Restricted The user will only access the data inside GSC. They aren’t able to make any modifications in the accounts.
It is vital to know that Google recently upgraded Search Console security by introducing an entirely new feature to manage ownership tokens in settings > User and Permissions > Ownership tokens not being used
Tokens are just those unique codes that you can find in HTML tags you have set up within your header tag HTML files you upload as well as DNS TXT records value values you specify when confirming your site.
Imagine a scenario in which a website has multiple verified owners through HTML tag uploads and one of them quit the company. If you remove the person off the Google search engine it is possible that the person will gain access to the search console, if you do not remove their tokens from the ownership tokens that are not used page. This is a crucial option, as owners of websites can now take down outdated verification tokens to stop unauthorised access by previous owners.
Dimensions And Metrics
The report in Google Search Console, data is split in Dimensions as well as Metrics. The data from these reports to evaluate the performance of your website from indexation of pages to rankings and traffic.
In the report on Performance, Dimensions divide data into meaningful segments like Pages countries, Queries, Countries and devices. Metrics contain data like Impressions and clicks.
Within the Pages report the Dimension would be the reasons why pages weren’t indexable, while Metrics would show how many pages were that were affected due to that reason.
In the case of Core Web Vitals, the dimensions would be poor Needs Improvement and Good. The Metrics would be how many pages falling into the respective categories.
Troubleshooting With GSC
GSC is a useful instrument for SEO pros as it enables us to assess and analyze sites from the viewpoint of Google. In terms of the crawlability to user experience GSC provides a range of tools to help you troubleshoot your website.
Crawling Issues
Before a website can be indexed by indexing engines, the page must to be crawled, and later indexed. A webpage has to have the ability to crawl to be analyzed for the purpose of search.
If you’re having problems with crawls or aren’t it’s important to check regularly this Crawl Stats report in GSC. The report will inform you the extent to which it’s experienced problems related to:
- You can scan the robots.txt files.
- Resolving your website’s DNS (Domain Name System).
- Connection to servers.
For this report to be used:
- Go to the Settings within the column left of GSC.
- Click the “Open” Report in the middle of Crawl Stats within the Crawling section of the Settings page.
- Go through the Hosts section of the page to determine whether any of your subdomains have issues.
- Check out The by response part of the site to determine the percentage of pages that result in response codes that are not optimal.
If you find any pages that have the 404 response code Click on “Not found” to look up these pages.
Indexation Issues
If your website’s pages are not being indexed then they aren’t able to rank in the top search results for your keywords. There are several methods to determine which pages on your website aren’t being indexed in GSC.
The first location you might be compelled to look at is within the Pages report, which is on the right side of GSC.
While you can get many details about pages on your website that are both indexed as well as not indexable, this report may be a little inaccurate.
This not indexed part of this report lists pages you might have deliberately not been indexed, for example tags of your site or other pages that you wish to make available only to users who have already logged in.
The most reliable report to determine the exact degree of issues with indexation. The site is experiencing is the Sitemaps report.
To arrive:
- Select “Sitemaps” in the left column of GSC.
- Just click on three dots on the primary sitemap of your website.
- Select Page Indexing.
The resultant report is similar to it’s Pages report. However it is focused on the pages that your website has identified as being important enough to be included in the sitemaps that you’ve sent to Google.
From this page, you can look over the Reasons columns of the “Why pages aren’t indexed” table.
As an example, you might be able to find several sites that are crawled but are not yet being indexed. To assess one of the pages, you can do the following:
- Simply click on the Crawled currently not indexing Line item in order to view the pages.
- Move your cursor over each of those pages until three icons appear following the URL.
- Simply click on the Inspect URL icon.
- On this page on this page, you can request indexing by hand.
- The resultant page will tell you the extent to which your site is accessible to Google.
- The pop-in window will display the HTML that was taken on the webpage, a phone rendition of the web page along with “More Information” on the page, which includes any issues with resources or JavaScript console error messages.
The HTML code shown in the inspection tool represents what Googlebot could scan and render. This is crucially important for websites that use JavaScript. Which the content doesn’t initially exist in static HTML but is loaded through JavaScript (via REST API or AJAX).
What is Google Algorithm? History of Google Algorithm Updates
When you look at the HTML by looking at the HTML, you can figure out whether Googlebot can properly read the content. If the content you have is not there this indicates that Google was unable to crawl your site effectively, and this could negative impact your search engine rankings.
If you check on the “More Information” tab, you can determine whether Googlebot cannot load specific resources. In particular, you might be blocking specific JavaScript files in charge of loading the content using robots.txt.
If everything seems to be correct, then select to request Indexing from the primary URL examination page. The box at the top of each page in GSC lets you examine any URL within your verified domain.
I also suggest that you make sure Google does not have any issues searching robots.txt in settings > robots.txt. If you’ve created an robots.txt and Google cannot access it. ( as an example, for example due to an access blocker on your firewall). The Google will suspend crawling your site during 12 hours. If the issue cannot be solved, it will act like there’s the absence of a robots.txt file.
Performance Problems
If you’re having trouble getting your pages to the Google index. Getting them to rank in Google or other search engine results. It might be worthwhile to look over your site’s Core Web Vitals (CWV) on your website..
They’re a way to gauge the performance of your website for real users. Based on information directly from Chrome User Experience Report (CrUX for short).
CWV evaluates three main usability indicators: Cumulative Layout Shift (CLS) Interaction with Next Paint (INP). The Largest Contentful Paint (LCP).
- Cumulative Layout Shift (CLS) measures how you can tell how the structure of your site shifts when elements load on the page. If images are jumbled and change the layout of your page when they load, this could cause a negative user experience.
- Interaction with Next Paint (INP), which has replaced the First Input Delayed (FID) is a measure of the time it takes your website to react after the user scrolls or clicks any action on your website that load additional information.
- The largest contentful paint (LCP) is a measurement of the time that the most significant part of your website takes to show to the viewer.
GSC gives a score to desktop and mobile devices as well as pages that are categorized as Good. Not Needing Improvement or Poor, based on CWV scores.
To find out what issues that your pages might contain:
- Go to “Core Web Vitals” to the left of GSC.
- Select the Open Report button either in the Mobile or Desktop graph.
- Choose one of these lines within the Table to learn why URLs aren’t a acceptable table.
- Select the 3 vertical dots in the middle of any of the Example URLs within the pop-up window.
- Click here to go to Developer Resources Pages Speed Insights.
- The page that results allows you to view the diagnostics for any issues that may affect your CWV.
Utilize these diagnostics to inform your designers, developers and engineers who can assist you in resolving the problems.
Tips: Make sure your website is running HTTPS as it enhances the security of your site and also acts as an important ranking factor. It’s a simple process to install since today most hosting companies offer free SSL certificates which can be set up by a single click.
Security And Manual Actions
If you’re experiencing problems with ranking and indexation. There is a chance that Google has discovered an issue with security or initiated a manual attack against your website.
GSC offers information on Security and Manual Actions in the left column of the page.
If you are having issues or both indexation or problems with ranking will not be solved until you have resolved these issues.
How to Use Google Search Console (for Beginners 2024)
5 Ways You Can Use GSC For SEO
Five ways that you can utilize GSC to boost SEO in your everyday routine.
1. Measuring Site Performance
The top portion of the Search Console Performance Report provides many insights on the performance of a website when it comes to search, and includes searches that include features such as highlighted snippets.
Four search types are examined within the Performance Report:
- Web.
- Image.
- Video.
- News.
By default by default, Search Console by default Search Console shows the Web search term.
Change the search type displayed by pressing the Search Type button:
An important feature could be the capability to evaluate performances of different different search kinds inside the graph.
Four indicators can be seen prominently at high of the Performance Report:
- Total Clicks.
- Overall Impression.
- Average click-through rate, or CTR.
- Position average.
By default the Total Impressions and Total Clicks metrics are chosen.
Clicking on the tabs that are dedicated to the various metrics. You can select to have those metrics shown in the chart of bars.
Impressions
Impressions are the amount of times that a website is displayed in results of a search. If a person doesn’t need to click on a link in order to view the URL, it is considered an impression.
In addition when an URL is placed at the lower part of the page. The user isn’t scrolling through that particular section of results of the search, it is considered an impression.
High-impressions are good because they mean that Google has included the website in results of a search.
The impressions metrics are relevant due to the clicks and Average position metrics.
Clicks
The number of clicks indicates the frequency of users clicking from search results to the site. A high percentage of clicks as well as a large number of views is a good sign.
A small number of visitors and an excessive number of impressions are less desirable but it’s not necessarily bad. It indicates that the site might require improvements to get more visitors.
The number of clicks is more significant when it is compared in conjunction with the Average CTR and Average Position metrics.
Average CTR
The average CTR is a percent that indicates the frequency that users will click through the results of their search to visit the site.
A low CTR indicates that something requires improvement to improve the number of visits to the page from search results regardless of whether it’s altering the title of the page or changing the meta description.
A greater CTR means that the site is doing well with its customers.
This metric has more significance when it is compared with the metric of Average Position.
Average Position
Average Position is the average ranking in search results that the site tends to be found in.
A range of positions from 1-10 is excellent.
A typical position in the 20s (20 between 20 and 29) is that the results appear when the user’s scrolls through results of the search, and then shows more results. Although this isn’t a problem however, it’s not optimal. This could indicate that the website needs some work to bring it to rank in the top 10.
A lower average position than 30 might (generally) indicate that the page in question could benefit from substantial improvements.
It could also mean that the website is ranked in a wide range of keywords that are not very popular as well as a handful of keywords that rank extremely high.
The four metrics (Impressions and clicks Average CTR, Impressions, as well as Average Position) when taken together give a comprehensive overview of how the site is doing.
The most important thing to take away from this Performance Report is that it can be used as a foundation to quickly understand the performance of websites in the search.
2. Finding “Striking Distance” Keywords
The search results report within the section Performance of GSC lets you see the results of your queries and their average position.
Although the majority of queries for which several companies rank within the top three on GSC are brand-named terms but those that are in the 5-15 rank are referred to as “striking distance” terms.
You can rank these terms based on the number of impressions. Refresh your pages to include these queries in the languages of the pages.
To locate these terms:
- Simply click on “Performance” on the right column in GSC.
- Click to open the Search results.
- The total number of Clicks along with the total number of impressions will be turned on by default therefore click on the average position to activate that measure as well.
- In the table of Queries below Sort the columns by position. Then click forward until you are in positions 5 to 15.
- Find the queries that generate the highest number of views. Use these to help you improve your strategy for content.
3. Request Faster Indexation Of New Pages
For a lot of websites, Googlebot is very efficient and quickly discovers new pages. If you do have a page you consider to be important which you require indexing in a short time then you can utilize this URL Inspection software to check the current URL and then ask Googlebot to index it.
To Request indexing:
- Select the URL Inspection on the right column in GSC.
- Copy the URL for the page you’d like to include in the search field located at the top.
- Hit .
- On the following URL Inspection page Click on the URL Inspection page that follows. “Request indexing”.
This process adds your website’s URL to Googlebot’s priority queues to be crawled. Indexed but this method doesn’t ensure that Google will be able to index the page.
If your website isn’t indexable after this, more research will be required.
Note: Each property that is verified within GSC is only allowed to index 50 requests each day.
4. Bulk Data Export
GSC historical data is limited to a maximum period of 16 months. It is possible to get around the limitation through exchanging GSC data to BigQuery. Where it is stored for an indefinite period. This lets you access as much of the historical data as you like. Because this process isn’t retroactive, you must begin whenever you can.
Import GSC data into BigQuery
5. Bonus: Integration With Other SEO Tools
While you are able to do many things with GSC however. The real magic is created when you incorporate the information within GSC into the numerous SEO software and services in the marketplace.
Integrating GSC in these tools will give you a better understanding of your site’s performance as well as its potential.
From desktop crawlers such as Screaming Frog or Sitebulb to enterprise server-driven crawlers such as Lumar as well as Botify Integrating your GSC data can lead to an enlightened examination of your website that includes crawlability, accessibility, as well as the factors that affect page performance.
Integrating GSC into major SEO software, such as Semrush and Ahrefs allows for more complete data on content, ranking information and link information.
GSC Is An Essential Tool For Site Optimization
Google Search Console has evolved during its nearly two-decade existence. Since its launch in the form of Google Webmaster Tools, it has offered valuable information to SEO professionals and owners of websites.
If you’re not integrating it into your everyday routine You will soon realize the importance of being able to make the right decisions regarding the site’s optimization.
FAQs
What is Google Search Console?
Google Search Console Google Search Console is an unpaid tool offered by Google which helps webmasters track their website’s performance, keep it up-to-date and fix their site’s position on Google Search results.
How do I add the website I have created on Google Search Console?
You can also add your website on Google Search Console by verifying ownership by using a variety of methods, like including a meta tag in your website’s HTML code or by uploading the HTML file.
What are the reasons I should use Google Search Console?
Utilizing Google Search Console can help you determine how your site performs in Google results, and help you identify and address issues that could affect your website’s visibility, and also optimize your site to improve its ranking.
Do I have to upload the sitemap I have created to Google via Search Console?
Yes, you can send your sitemap for your website to Google via the Sitemaps section within Google Search Console. This can help Google search and crawl through your website more efficiently.
How often should I look at my performance information on Google Search Console?
It is recommended that you regularly review your data on performance Google Search Console to track the changes in impressions, clicks and other indicators in the course of time.
Do I have the option of requesting the reindexing of certain URLs with Google Search Console?
Yes you can request a reindexing of certain URLs on your site via your URL Inspection tool within Google Search Console. This is a great option when you’ve made major modifications to a webpage and wish to have it searched for again in a short time.
Do you have any penalties that are associated with the incorrect use in the use of Google Search Console?
The misuse or manipulation or manipulation Google Search Console could cause sanctions from Google It is therefore essential to adhere to their guidelines as well as use this tool with integrity and with a sense of responsibility.
Are there mobile apps accessible to access Google Search Console data on the move?
Yes, there’s an official mobile application for Android users that is called Google Search Console that allows you to keep track of your site’s performance and send notifications regarding issues directly from your smartphone.

I have been in the SEO industry for more than 9 years, with skills and attitude that are geared towards improving the online presence of your website on search engines such as Google and Bing. Currently, I am Margaret Dalton digital working as a Lead Analyst in a Fortune 50 company, and at the same time, I was working as a successful SEO Freelancer to help websites of any sizes to get on top of the search engines.
![[Mobile Friendly Websites]- Google won’t index it [Mobile Friendly Websites]- Google won’t index it](https://margaretdaltondigital.com/wp-content/uploads/2024/06/a-thought-provoking-illustration-of-a-disconnected-ld-npdBsRsS9uUA0GWq20A-vITQ5eeQS7us3mq9feZA1w-150x150.jpeg)